Slideshow videos are a great way to give your audience a short, eye-catching tour of your product or service. Plus, they’re a great way to promote your brand or business. If you want to create a slideshow video in Animoto, there are a few things you need to take into account. In this blog post, we will walk you through the process step-by-step. So be sure to read on if you want to create an amazing slideshow video in Animoto!
What is Animoto?
Image Source: Link
Animoto is a simple and easy-to-use video creation tool that enables users to create Slideshow videos from their photos and videos. With Animoto, you can easily create professional-looking slideshow videos that can be shared with friends or family. Simply import your images and videos, choose a style, and hit the Create button. Animoto will then create a custom slideshow for you. You can also add music, text, and effects to your slideshow to make it look even more professional. Whether you’re looking to makean old family photo album into a special remembrance for friends or want to give a fun presentation of your latest vacation photos to your clients, Animoto is an easy way to achieve the results you desire.
How to create a Slideshow Video in Animoto?
Image Source: Link
In this tutorial, we are going to show you how to create a slideshow video in Animoto. Animoto is a great tool for creating and sharing videos with your friends and family. You can make a simple slideshow or create a more elaborate video with transitions and effects.
To begin, open Animoto and sign in. Under “My Videos,” click on the “Slideshow” tab. In the “Slideshow Settings” section, adjust the following settings: Title: Enter a title for your slideshow.
Enter a title for your slideshow. Description: Add some text that will explain what your slideshow is about.
Add some text that will explain what your slideshow is about. Duration: Choose how long your slideshow will be (in minutes).
Choose how long your slideshow will be (in minutes). Slides per Viewer: The number of slides your viewer sees at once. This setting can be adjusted according to your desired presentation style. Click on the “Create Slide Show” button to begin! Your first slide will appear onscreen, followed by subsequent slides as they are created. To pause or resume the slide show, click on the “Play” button at the bottom of the window. Have fun creating your own beautiful slideshow!
How to add music and sound effects to your slideshow video?
Image Source: Link
Adding music and sound effects to your slideshow video can really enhance the overall presentation. In this tutorial, we’ll show you how to add music and sound effects to your Animoto slideshow.
To add music and sound effects to your slideshow, first open up Animoto and create a new project. Once the project is created, click on the Assets tab and select Music & Sound. From here, you can add music tracks, sound effects, and more.
To add a music track, first locate the track you want to use in your slideshow and select it from the Music library. Next, click on the Properties button located next to the track name and enter in any relevant information such as duration (in seconds), title (if desired), and more.
Once all of the necessary information has been entered, simply click on OK to save the changes. To add a sound effect, first locate the file you want to use in your slideshow and select it from the Sound library. Next, click on the Properties button located next to the file name and enter in any relevant information such as duration (in seconds), title (if desired), and more.
After all of the necessary information has been entered, simply click on OK to save the changes. You’re now ready to begin creating your slideshow!
How to share your slideshow video on social media?
Image Source: Link
If you are looking to create a slideshow video in Animoto, there are a few steps you need to take. First, create your storyboard using the template provided by Animoto. Next, add your photos and videos into the storyboard. Finally, customize the slideshow settings to best match your video and photo content.
When sharing your slideshow on social media, be sure to include a description of the video and some key points about what it is about. Also, be sure to tag the video with relevant keywords so viewers can find it more easily.
Conclusion
Image Source: Link
If you’re looking to create a slideshow video for your website or blog, Animoto is the perfect platform. It’s easy to use, and once you’ve created your project, you can easily share it online using YouTube or Facebook. Plus, if you need help creating a project or want to customize an existing one, Animoto offers some great support features. So whether you’re new to Animoto or just need a little help getting started, be sure to check out our guide on how to create a slideshow video in Animoto!
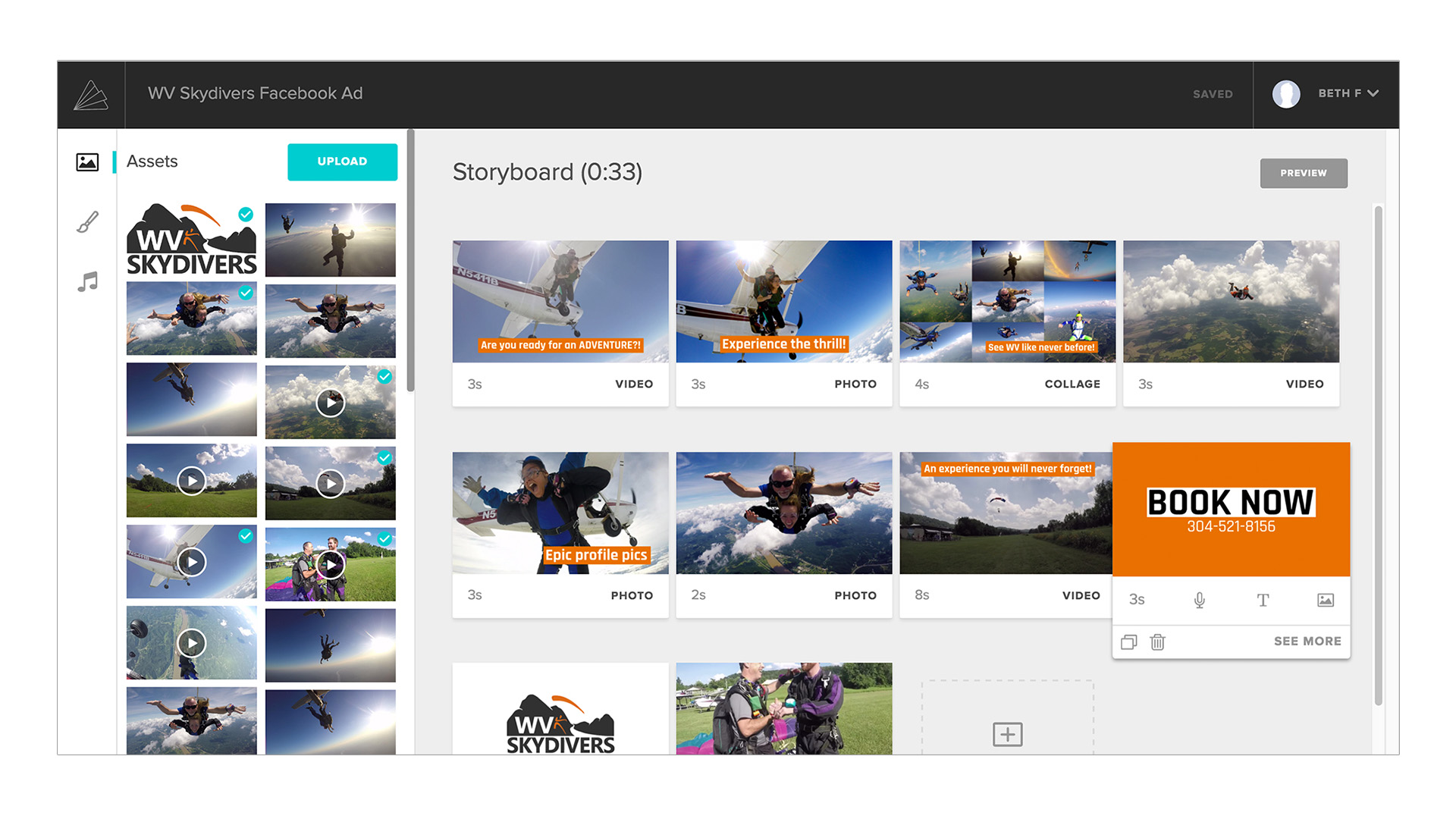
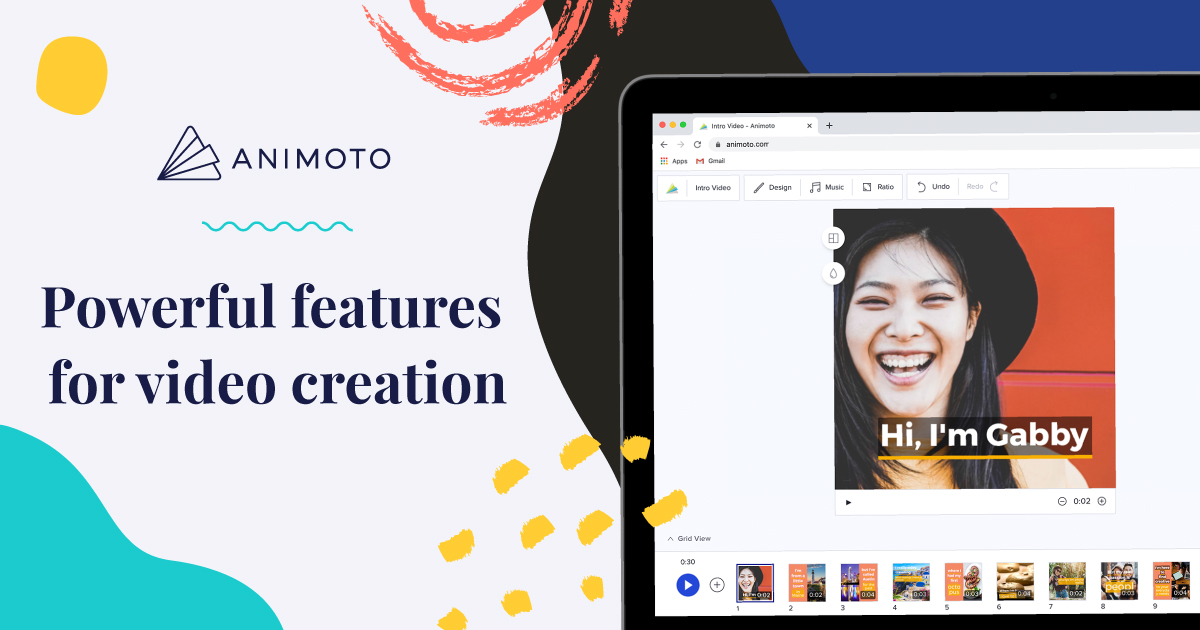
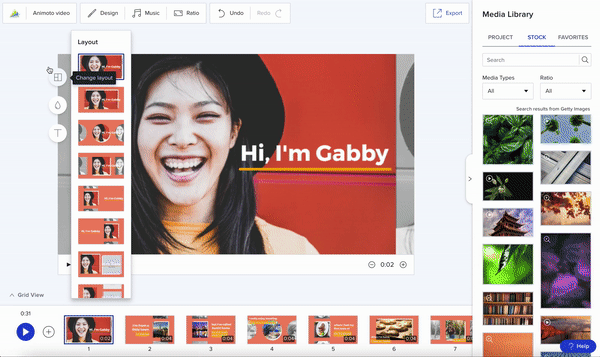
![Marketing Made Easy with Animoto [Tech Tuesday] | Rangefinder](https://www.rangefinderonline.com/wp-content/uploads/2016/10/ANIMOTO.jpg)
